Farbräume verstehen - Farbmanagement - Der richtige Weißabgleich - Automatischer WB - WB bei Kunstlicht - WB bei Blitzlicht - WB über Kelvin-Werte - Manueller WB - Farbkorrekturen - Himmelblau wiederherstellen - Farbsäume reduzieren - Inhaltsverzeichnis
3.10 Weißabgleich und Farbwiedergabe optimieren
Abgesehen von Spezialfällen ist eine natürliche Farbwiedergabe in der Regel oberstes Ziel des Fotografen. Die EOS 6D unterstützt Sie dabei mit den Weißabgleichprogrammen, den Bildstilen – in den Scene-Programmen auch mit Umgebungseffekten – und dem Arbeitsfarbraum. Ist alles korrekt eingestellt, sollte das Motiv auch so reproduziert werden, wie es der Fotograf live wahrnimmt. In den meisten Fällen werden der automatische Weißabgleich und der als Preset voreingestellte sRGB-Farbraum sowie der Bildstil Standard zum Ziel führen.
Im Gegensatz zur Kamera verfügt unser Auge jedoch über die Fähigkeit, sich bei unterschiedlichen Lichtquellen schnell an das jeweilige Umgebungslicht anzupassen. Wir sehen die Farbe Weiß selbst dann ohne merklichen Farbstich, wenn sie unter Kunstlichtbedingungen eigentlich eingefärbt wird.
Lesen Sie z. B. abends ein Buch oder die Tageszeitung, wird das weiße Papier durch die meist ins Orange-Rötliche tendierende Kunstlichtquelle nicht als rotstichig auffallen. Beleuchten Sie jedoch das Buch mit der Lampe bei natürlichem Umgebungslicht tagsüber, fällt der Farbstich auch unserem Auge auf. Farbverschiebungen treten also stets dann auf, wenn mehrere Referenzen bzw. verschiedene Lichtquellen ins Spiel kommen.
 |
|
Bei natürlichem Umgebungslicht ist auf dem linken Bild kein Farbstich sichtbar, wird jedoch Kunstlicht hinzugeschaltet, lässt sich der orange Farbstich auf dem Buch erkennen. Es liegen jetzt mehrere Farbtemperaturen vor, die keine einheitliche Referenz mehr ermöglichen, sodass Farbverschiebungen auffallen.
|
Unterschiedliche Referenzen treten jedoch nicht nur bei Mischlichtsituationen von Kunst- und Tageslicht auf, sondern auch, wenn z. B. das Buch lediglich bei Kunstlicht aufgenommen und später am PC-Monitor betrachtet wird. Die neue Referenz ist jetzt nicht in der Motivumgebung, sondern in der Wiedergabeumgebung – sprich dem Computermonitor – zu finden. Dort wird Weiß als RGBWert 255-255-255 definiert, während unser Auge vorher die Kunstlichtreferenz mit RGB-Werten z. B. von 230-196-133 als Weiß interpretiert hat.
 |
|
Die 6D lässt Ihnen die Wahl beim Farbraum. In der Regel empfiehlt es sich jedoch, die Standardeinstellung »sRGB« zu verwenden, um verwaschene Farben bei der Darstellung auf weitverbreiteten Consumer-Wiedergabegeräten wie Monitoren und Druckern zu vermeiden.
|
Farbverschiebungen können aber auch auftreten, wenn verschiedene Ausgabemedien verwendet werden, für die kein einheitlicher Standard gilt. Im Consumer-Markt haben sich die Hersteller auf den sRGB-Farbraum geeinigt, sodass Monitor- und Druckausgabe meist recht gut harmonieren und Farbverschiebungen seltener auftreten. Geben Sie aber z. B. großformatige Firmenschilder als JPEG-Bilder im sRGB-Farbraum für den Druck in Auftrag, werden Sie höchstwahrscheinlich farbstichige Ergebnisse zurückerhalten, da professionelle Druckverfahren eine andere Referenz – sprich einen anderen Farbraum – verwenden.

Farbmischung und Farbraum verstehen
Bildschirmdarstellung und Ausgabe am Drucker berühren zwei grundverschiedene Farbmodelle, die dafür mitverantwortlich sind, dass der Ausdruck meist von der Bildschirmdarstellung abweicht.
 |
|
Ihre EOS 6D kann sRGB oder Adobe RGB nutzen. Standard ist sRGB, aber Sie können im dritten roten Karteireiter im untersten Eintrag den Farbraum auf Adobe RGB wechseln. Stellen Sie Adobe RGB jedoch im sRGB-Farbraum dar, wirken die Farben verwaschen (untere Farbtafel), wird Adobe RGB nach sRGB konvertiert, wirken die Farben etwas zu stark gesättigt (mittlere Farbtafel). Es ist daher in der Regel sinnvoll, sRGB als Standard für JPEG-Bilder zu verwenden. Bei RAW-Bildern können Sie den Arbeitsfarbraum noch nachträglich im Rohdatenkonverter ändern.
|
Der Monitor reflektiert im Unterschied zu den Objekten der Umgebung kein Licht, sondern die Mattscheibe bzw. Kristalle werden aktiv zum Leuchten gebracht. Es handelt sich also um eine Lichtquelle, die Farben abstrahlt, während Objekte keine eigene Leuchtkraft innehaben, sondern das Umgebungslicht reflektieren. Diese reflektorischen Eigenschaften gelten gleichermaßen für das ausgedruckte Foto. Demzufolge liegen den Farben des Monitors und der Druckausgabe unterschiedliche Farbmodelle zugrunde. Bezeichnet werden diese als additive und subtraktive Farbmischungen.
 |
|
RGB (Red, Green, Blue) steht für die Grundfarben Rot, Grün, Blau. Diese additive Farbmischung führt zu einem Weiß im Schnittzentrum. Das subtraktive CMYK-Farbmodell (Cyan, Magenta, Yellow) führt zu einem Schwarz im zentralen Schnittpunkt (oder sollte zumindest dazu führen, Drucker nutzen für ein sattes Schwarz noch das K = Key für Black).
|
Im Unterschied zur additiven kennzeichnet die subtraktive Farbmischung, dass sie der Umgebung Farben entzieht. Sie werden also nicht wirklich reflektiert, sondern eigentlich absorbiert. Schwarz zeigt an, dass sämtliche Farben der Umgebung „geschluckt“ werden.
 |
|
Die farbigen Flächen innerhalb des Gitters zeigen den kleineren sRGB-Farbraum an, der durch den größeren Adobe-RGB-Farbraum (Gitter) eingefasst wird (Quelle: www.iccview.de).
|
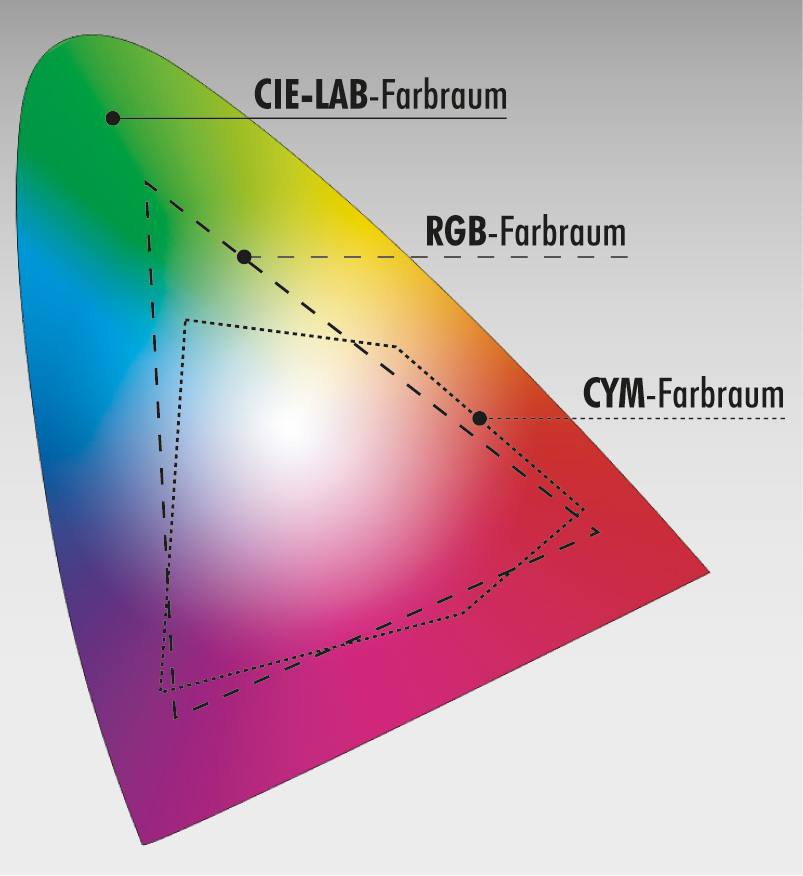 |
|
Der CIELab-Farbraum entspricht der menschlichen Wahrnehmungsfähigkeit und umfasst die meisten Farbnuancen. Der für die professionelle Druck-Endstufe verwendete Farbraum CMYK ist insgesamt kleiner als der RGB-Farbraum (sRGB und Adobe RGB als Durchschnitt dargestellt). Um RGB-Farbräume sauber ins offsetdruckfähige CMYK zu überführen, ist Adobe RGB hilfreich, da es vor allem den Grünbereich differenzierter abdeckt als sRGB (Quelle: www.iccview.de).
|
Der Anwender muss sich also immer dann um die Farbwiedergabe kümmern, wenn verschiedene Wiedergabemedien unterschiedliche Referenzen (Farbräume) nutzen oder das vorherrschende Umgebungslicht nicht auf das Ausgabemedium abgestimmt wurde. Letzteres lässt sich z. B. mit den Weißabgleichprogrammen an der EOS 6D durchführen, die eine Feinabstimmung des vorherrschenden Umgebungslichts auf die Computermonitore im sRGB-Farbraum ermöglichen.
 |
|
Die Ausgabe im sRGB-Farbraum bringt an meinem Großformatdrucker (Canon iPF6100) meist recht annehmbare Ergebnisse. Beim Detailblick offenbaren sich aber Grüntöne als leicht entfärbt oder übersättigt, Ähnliches gilt für Rottöne. Bei solchen Problemen hilft eine Monitorkalibrierung in Abstimmung auf den farbprofilierten Drucker und das Papier weiter.
|
Achtung beim Kauf von Fotolampen
Wenn Sie die Anschaffung einer Fotolampe planen, achten Sie auf eine tageslichtähnliche Kelvin-Angabe (zwischen 5.500 und 6.500 Kelvin). Sie können zwar auch mit Fotolampen arbeiten, die z. B. nur 3.500 Kelvin ausweisen, doch treten kaum zu korrigierende Farbstiche auf, wenn in der Umgebung noch Tageslicht einfällt. Die bei Einsteigern beliebten Baulichtstrahler erzeugen z. B. solche Farbstiche, wenn der Raum nicht komplett abgedunkelt wird und noch Umgebungslicht eine Rolle spielt.
|

Farbmanagement Schritt für Schritt
Spätestens dann, wenn der teure Ausdruck farblich zu stark vom Computer-Monitorbild abweicht, sollte man sich ernsthaft Gedanken um eine Farbmanagement- Lösung machen. Ein selektives Anpassen von Farben führt dagegen zu vielen Fehlprints, kostet unnötig Zeit und geht schlichtweg ins Geld. Auch wenn der Ausdruck erst mal keine Rolle spielt, können Farbabweichungen irritieren, wenn z. B. zwei Monitore nebeneinander auf dem Schreibtisch genutzt werden.
Farbmessgeräte – sogenannte Kolorimeter – werden von verschiedenen Firmen angeboten. Beispielsweise i1 Display Pro von X-Rite, Silver Haze von Quato, EasyPIX von Eizo und Spyder4 von Datacolor. Ich persönlich nutze das SpyderStudio von Datacolor und habe damit Monitor und Drucker kalibriert. Datacolor bietet allerdings auch günstigere Sets an, um nur Monitore zu kalibrieren (SpyderElite bzw. Spyder Pro). Wenn Sie diese Sets nutzen, dann reichen die nachfolgenden Schritte 1–3.
1 Arbeitsumgebung vorbereiten
Als Erstes stellen Sie sicher, dass die Arbeitsumgebung die von Ihnen am meisten genutzten Lichtverhältnisse aufweist. Mischlicht sollte regelmäßig vermieden werden. Ich schalte daher vor der Kalibrierung meine (farbstichige) Schreibtischlampe aus.
 |
|
Mischlicht vermeiden
|
2 Kolorimeter anschließen
Zunächst soll der Monitor kalibriert werden. Dafür wird das namensgebende und entfernt an eine Spinne erinnernde Kolorimeter via USB-Kabel an den Computer angeschlossen. Anschließend wird die Software (Spyder4Elite) gestartet. Dort zeigen die Anweisungen, dass der Monitor auf die Werkseinstellungen und die Farbtemperatur auf sRGB oder 6.500 Kelvin gestellt werden sollen.
Anschließend kann ein Schritt-für-Schritt-Assistent aufgerufen werden. Sind mehrere Monitore am Computer parallel angeschlossen, kann im nächsten Schritt der zu kalibrierende ausgewählt werden. Jetzt wird der Spyder via Saugnapf so wie am Monitor angezeigt platziert. Die Software blendet jetzt zahlreiche Grundfarben am Monitor ein, die der Spyder ausmisst und so Soll-Ist-Abweichungen erkennt.
 |
|
Spyder
|
3 Profil abspeichern
Die Software bietet zum Schluss noch einen Vorher- nachher-Vergleich, um die Wirkung der Monitorkalibrierung zu veranschaulichen. Die Software fügt in den Farbverwaltungseinstellungen des Computers automatisch ein benutzerdefiniertes Anzeigeprofil hinzu.
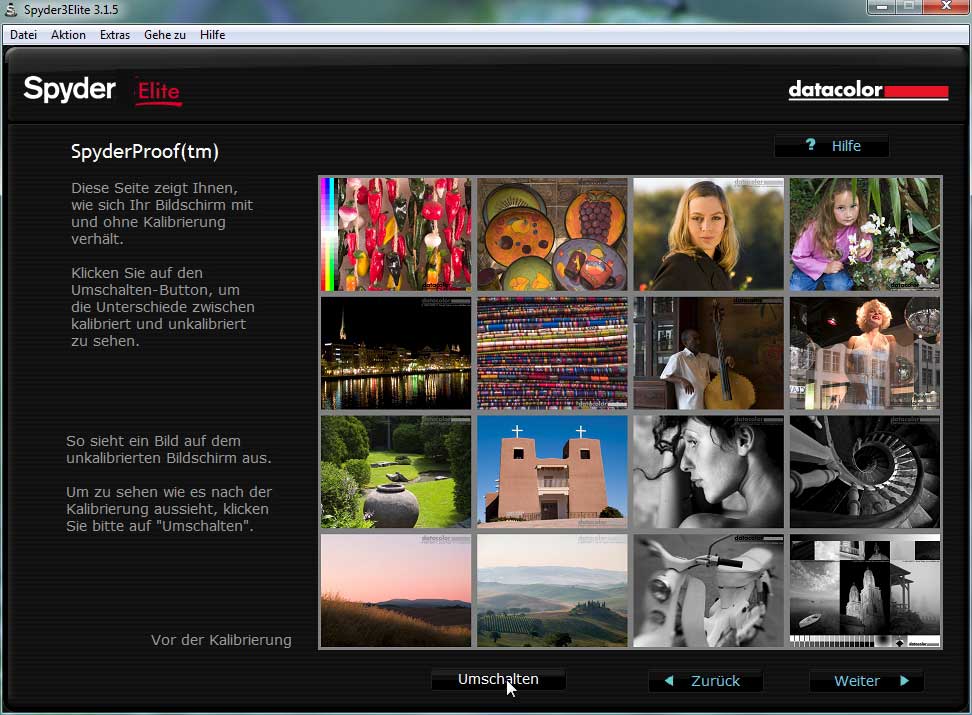 |
|
Am Ende der Monitorkalibrierung kann noch ein Vorhernachher- Vergleich mit einigen Beispielbildern durchgeführt werden.
|
Das ganze Prozedere dauert kaum länger als etwa 10 Minuten. Ist ein zweiter Monitor angeschlossen, dann wird das Prozedere ab Schritt 2 wiederholt. Soll noch ein Drucker eingemessen werden, dann sind die nachfolgenden Schritte erforderlich.
4 SpyderPrint starten
Die Druckerkalibrierung wird über ein weiteres, im Lieferumfang von SpyderStudio enthaltenes Programm, SpyderPrint, gestartet. Zuvor muss das im Lieferumfang enthaltene Spektrokolorimeter via USB an den Computer angeschlossen werden.
Anschließend wird im Schritt-Assistenten die Angabe zu Druckernamen, Papierart und Tinte/Farbe abgefragt. Die Software bietet dann die Auswahl verschiedener Farbtestcharts mit 225 oder 729 Feldern. Wer auch feinste Farbnuancen abstimmen möchte, für den dürften die größeren Charts geeignet sein. Die Messung ist dann auch entsprechend aufwendiger. Drucken Sie das gewünschte Chart aus!
 |
|
Die Software fragt ab, welches Farbtestchart als Kalibrierungsvorlage dienen soll. Anschließend wird diese Vorlage ausgedruckt.
|
5 Messung des ausgedruckten Farbcharts
Nachdem das Farbchart ausgedruckt wurde, wird eine frei wählbare Bezeichnung für die Messung abgefragt und gespeichert. Anschließend wird der Ausdruck Feld für Feld mit dem Spektrokolorimeter ausgemessen. Dafür wird am Monitor ein entsprechendes Farbchart eingeblendet und jedes auf dem Ausdruck zu messende Feld markiert.
Parallel wird dann jeweils das Kolorimeter wie mit einer Computermaus Feld für Feld auf dem Ausdruck verschoben und via Fingertipp jeweils bestätigt. Abschließend wird ein Profilname eingegeben, unter dem die Druckerkalibrierung als ICC-Profil abgespeichert wird. Im Beispiel wird ipf6100_neue_messung_4 verwendet.
 |
|
Das jeweils am Monitor angezeigte Farbfeld wird auf dem Ausdruck ausgewählt und per Fingertipp auf das Spektrokolorimeter markiert.
|
6 Profil im Bildbearbeitungsprogramm aktivieren
Um das Farbprofil im Druck anwenden zu können, muss ein farbmanagementfähiges Programm genutzt werden. Dazu zählen Adobe Lightroom, Photoshop, aber auch weitere Bildverwaltungs- bzw. -bearbeitungsprogramme wie z. B. ACDSee.
In Adobe Lightroom (ab Version 4.0) wählt man im Modul Drucken das zuvor gespeicherte Profil aus. In Photoshop kann das Druckprofil im Druckdialog ausgewählt werden. Seit CS5 kann Photoshop auch das Farbmanagement direkt übernehmen; dafür wird dann im Listenfeld Farbhandhabung/ Farbmanagement durch Photohop aktiviert.
 |
|
In Adobe Lightroom (links) wird das in der Spyder-Software erstellte Druckerprofil im Modul »Drucken« im Bereich »Farbmanagement« ausgewählt. In Photoshop (rechts) wird im Druckmodul (Taste [Strg]+[P] ) das Druckprofil ausgewählt. Das Farbmanagement sollte am besten durch Photoshop erfolgen und entsprechend ausgewählt werden.
|
7 Druck prüfen
Abschließend empfiehlt sich ein Testdruck, um die Farbübereinstimmung von Monitoranzeige und Druck zu prüfen. Falls es hier signifikante Abweichungen geben sollte, empfiehlt es sich, die Profilerstellung ab Schritt 4 ggf. mit einem anderen Farbchart zu wiederholen.
 |
|
Hier überprüfe ich nach der Farbkalibrierung Monitorbild (links) und Ausdruck (rechts). Die Farben stimmen weitestgehend überein.
|

Den treffenden Weißabgleich an der EOS 6D wählen
Canon hat der EOS 6D ganze neun Programme zum Weißabgleich spendiert. Eine erstaunlich hohe Anzahl, die einen zur Verzweiflung treiben könnte, wollte man jeder Situation gerecht werden. An einem sonnigen Tag sollte also der Weißabgleich für Sonnenlicht gewählt werden; wenn aber ein paar Wolken über den Himmel ziehen, dann muss noch daran gedacht werden, auch den WB-Button auf Bewölkung einzustellen. Was aber, wenn die Sonne sich dem Horizont in der Dämmerungsphase entgegenneigt? Lässt sich dann der Weißabgleich noch optimal an die vielfältigen und schnell wechselnden Dämmerlichtverhältnisse mithilfe des kamerainternen Weißabgleichprogramms realistisch anpassen?
 |
|
Den Weißabgleich können Sie im Menü oder via Q-Taste im Schnelleinstellungsbildschirm ändern. Eine separate Taste für den Direktzugriff hat Canon der 6D leider nicht spendiert.
|
Der EOS-6D-Fotograf braucht jedoch erfreulicherweise nicht in Hektik zu verfallen, denn seine Kamera verfügt mit dem automatischen Weißabgleich (AWB) über ein Allroundtalent, mit dem sich viele Situationen sehr gut in den Griff bekommen lassen. Für besondere Lichtsituationen stellen wir vier weitere Programme vor. Sie brauchen also statt der neun nur eine Handvoll WB-Programme im Hinterkopf zu behalten und decken damit die meisten Lichtverhältnisse sehr gut ab.
 |
|
Werden RAW-Dateien zu JPEGs konvertiert und im Internet gezeigt, können schnell Farbstiche auftreten. Hier sollte man vorher den Farbraum z. B. von Pro RGB (Lightroom-Standard) nach sRGB konvertieren.
|

Multitalent automatischer Weißabgleich
Mit dem automatischen Weißabgleich bietet die EOS 6D einen Service, den Sie nutzen sollten. Das Programm arbeitet so zuverlässig, dass sich mit ihm die meisten Aufnahmen bei Tageslicht ohne nennenswerte Farbstiche oder gravierende Farbabweichungen ablichten lassen. Auch in Kunstlichtsituationen ist es noch sehr brauchbar; die Aufnahmen haben hier zwar eine Tendenz in Richtung Rotverschiebung, oft stört dies aber wenig bzw. die Bilder wirken gar ein wenig wärmer und daher freundlicher.
Farbwiedergabe bei Videos
Neben der Helligkeitskorrektur werden auch Picture Style und der Weißabgleich für die Videoaufzeichnung an der 6D herangezogen. Sie können bereits im Livebild vor dem Start des Videos beurteilen, wie sich Picture Style und Weißabgleich auswirken. Spezielle Videoschnittprogramme erlauben auch nachträgliche Farbkorrekturen. Adobe Premiere Pro oder die Elements-Version erlauben es z. B. über Effektfilter, sogar einzelne Farben zu ersetzen oder eine Farbfeinabstimmung etwa für Lichter, Mitteltöne und Schatten vorzunehmen.
|
Das automatische Weißabgleichprogramm beansprucht zwar ein wenig mehr Prozessorpower des DIGIC 5+, doch liegt die Mehrarbeit im nicht messbaren Bereich, sodass die Aufnahmen genauso schnell zur Verfügung stehen wie Bilder, die mit enger definierten Weißabgleichprogrammen erstellt wurden.
Prinzipbedingt erkennt der automatische Weißabgleich nicht jede Aufnahmesituation korrekt. Er benötigt dafür eine Aufnahme, die Weiß als hellste (unbunte) Farbe enthält, und setzt auch eine gut durchmischte Farbsituation voraus.
 |
|
Oben und unten jeweils mit dem AWB aufgenommen, zeigt auch jeweils variierende Farbanmutungen. Unten wirkt die Haut gelbstichiger, einfach weil im Hintergrund das Rollo runtergezogen wurde. Bei Bilderserien bzw. im Videoschnitt mit unterschiedlichen Perspektiven können solche Farbverschiebungen irritieren, hier empfiehlt sich oft die Einstellung auf feste Kelvin-Werte.
|
Sehr häufig entsprechen die Aufnahmesituationen dieser Forderung; jedoch nicht immer ist die hellste Farbe tatsächlich weiß. In solchen Situationen kommt man um einen manuellen Weißabgleich nicht herum, den wir in diesem Kapitel noch besprechen werden.
Das AWB-Programm als Standard einsetzen
Stellen Sie Ihre EOS 6D generell auf AWB, dann sind insgesamt am wenigsten Farbstiche zu erwarten. Für besonders sensible Aufnahmesituationen wie z. B. unter Kunstlicht oder bei Bilderserien kann dann der Einsatz alternativer Weißabgleichprogramme noch den letzten Farbschliff bringen.
|

Genauer Weißabgleich bei Kunstlicht
Unter Kunstlicht erscheinen Motive, die mit dem AWB aufgenommen werden, meist etwas rotstichig. Das mag zwar stellenweise angenehm auf den Betrachter wirken, für sensiblere Motive kann dieser warme Farbeinschlag jedoch nicht immer optimal sein. Vor allem Sachaufnahmen mit dokumentarischem Charakter profitieren hier vom Weißabgleich auf Kunstlicht (Glühbirne). Dieser berücksichtigt eine feste Farbtemperatur von 3.200 Kelvin und ist an die meisten Kunstlichtquellen sehr gut angepasst. Für weiße Leuchtstoffröhren hält Canon noch ein weiteres Programm bereit, das ebenfalls zu guten Ergebnissen führen kann.
 |
|
Unter Kunstlicht (Fotolampe, 3.200 Kelvin) wurde die Obstschale auf neutralem Untergrund abgelichtet. Links wirkt die Aufnahme mit dem AWB zwar im Hintergrund rotstichig, aber auch etwas wärmer als die exaktere Farbwiedergabe des rechten Beispiels (Weißabgleich »Kunstlicht«).
|

Weißabgleich bei Blitzlicht
Kompaktblitzgeräte liegen mit einer tageslichtähnlichen Farbtemperatur um 6.000 Kelvin auf einem Niveau, das sich auch mit dem automatischen Weißabgleich gut wiedergeben lässt. Noch etwas genauer arbeitet der Weißabgleich für Blitzlicht, sodass sich mit ihm eine exaktere Farbwiedergabe erzielen lässt, wenn als Hauptlichtquelle das Blitzlicht eingesetzt wird. Bei Mischlichtsituationen, in denen der Blitz lediglich zu Aufhellzwecken verwendet wird, ist jedoch der automatische Weißabgleich zu empfehlen.
Begriffserläuterung Farbtemperatur
Fachbegriffe verschmelzen gerne unterschiedliche Sinneswahrnehmungen. In der Malerei spricht man von Farbtönen, obwohl sie nicht hörbar sind. In der Fotografie borgen wir uns das Temperaturempfinden und fusionieren beides zu dem Begriff der Farbtemperatur.
Die Übersetzung könnte leichter ausfallen, wenn man das aus der Malerei bekannte Farbempfinden übernehmen würde, wobei kühl für blaue oder blaugrüne und warm für orange oder rötliche Farben stehen würde. Dem ist aber leider nicht so, denn rötliche Farben stehen hier für eine niedrige Temperatur und blaue für eine sehr hohe Farbtemperatur. Abgeleitet wird diese Einteilung von der Farbe eines erhitzten Körpers, der mit ansteigender Temperatur schließlich bläulich wird. Schweißgeräte oder Campingkocher bei größter Hitzestufe zeigen diese bläuliche Farbe. Wird bei Tageslicht (ca. 5.500 Kelvin) mit dem Weißabgleichprogramm für Kunstlicht (3.200 Kelvin) fotografiert, resultiert daraus ein Blaustich.
Da das Motiv mit einer höheren Strahlungsintensität beleuchtet wird als unter Kunstlicht, liegt seine Temperatur um 2.300 Kelvin höher als der Kamera mitgeteilt wird. Es gilt die Regel: je wärmer, umso blauer. Analog gilt auch der umgekehrte Fall: Rotstichig werden Aufnahmen, bei denen ein zu hoher Kelvin-Wert zugrunde gelegt wird (z. B. Weißabgleich auf Sonnenlicht, während unter Kunstlicht fotografiert wird).
|

Exakten Weißabgleich über Kelvin- Werte einstellen
Über die Kelvin-Werte geben Sie eine konkrete Farbtemperatur vor. Dafür aktivieren Sie am besten die Live View und drücken die Q-Taste. Wählen Sie das Icon K an und drücken Sie die INFO.- Taste. Jetzt können Sie über das Hauptwahlrad den Kelvin-Wert vorgeben.
Es empfiehlt sich, die Livebildwirkung direkt mit dem Motiv am 6D-Monitor zu vergleichen und den Kelvin-Wert so lange anzupassen, bis beide von der Farbtemperatur übereinstimmen. Ich nutze z. B. stets Kelvin-Werte, wenn ich Videos mit zwei Kameras aus unterschiedlicher Perspektive parallel einsetze.
Dort gebe ich jeweils einen identischen Kelvin- Wert vor. Doch Achtung, selbst wenn Sie dafür zwei Canon-DSLRs einsetzen, kann es dennoch zu leichten Farbvarianzen kommen, das hängt auch immer vom jeweils verwendeten Objektiv ab. Drittanbieter-Objektive neigen tendenziell zu einer leichten, manchmal stärkeren Farbvarianz, die auch bei Canon-Originalobjektiven nicht auszuschließen, aber im Schnitt geringer ausgeprägt ist. Ändern sich die Lichtverhältnisse, dann sollte stets der Kelvin-Wert wieder angepasst werden.
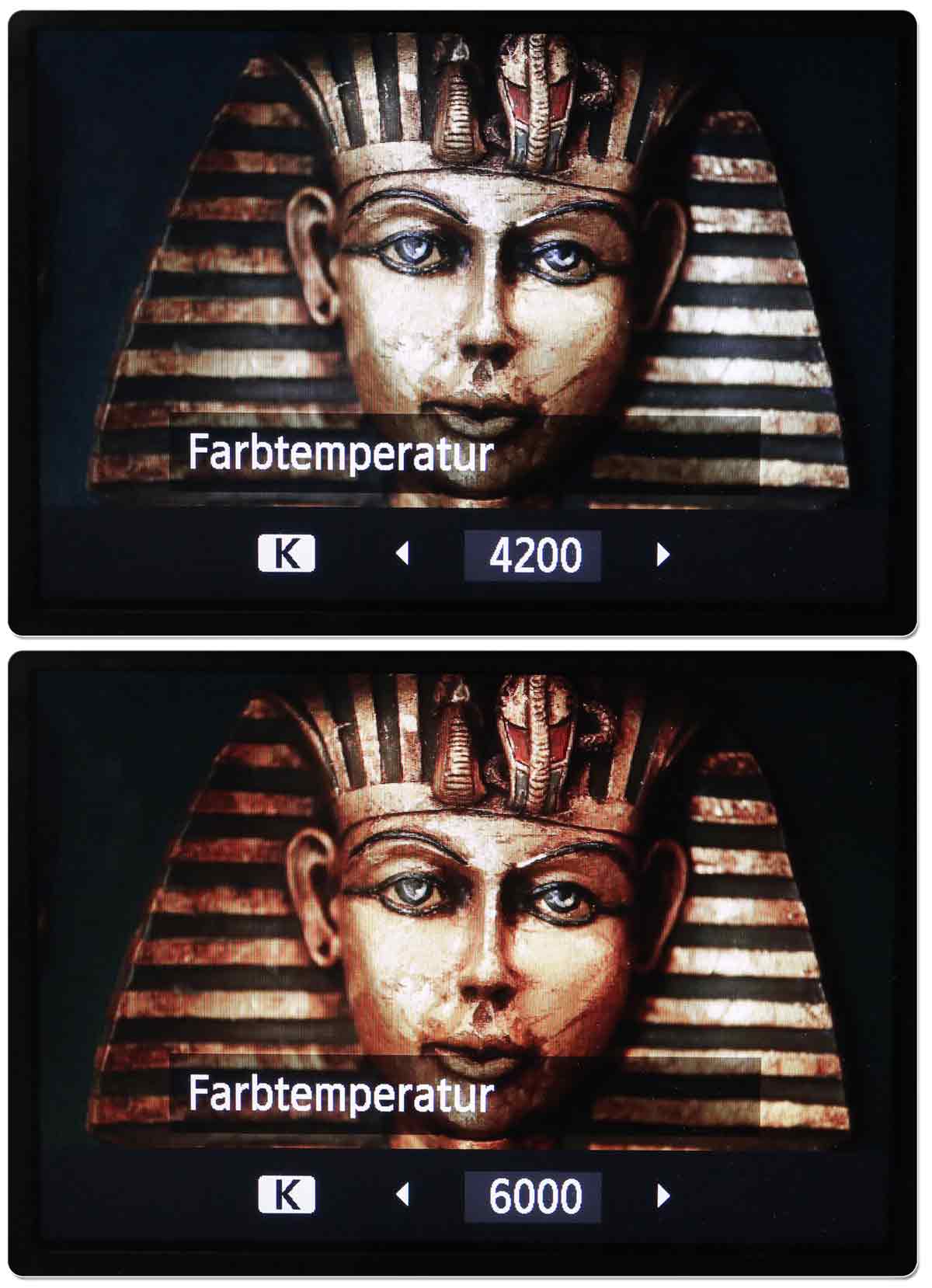 |
|
Über das »K«-Icon geben Sie an der 6D die Farbtemperatur vor. Je niedriger der Wert, umso kühler (bläulicher, obere Abbildung) wirkt das Motiv.
|

Manueller Weißabgleich
Ein oft noch genauerer Weißabgleich als mit den anderen WB-Programmen lässt sich über die manuelle Methode herbeiführen. Sein Einsatz lohnt sich z. B. für Bilderserien oder wenn Sie mit der 6D filmen. Entscheidend für den Erfolg ist eine weiße Fläche, die den gleichen Lichtbedingungen wie das Motiv selbst ausgesetzt ist. Im simpelsten Fall lässt sich z. B. ein Stück weißes Papier, Taschentuch o. Ä. neben oder auf das Motiv platzieren, ablichten und im Menü als Referenz definieren. So teilen Sie Ihrer 6D mit, was als Weiß zu gelten hat. Achten Sie dabei darauf, dass mindestens der Kreis im Sucher voll durch die weiße Fläche ausgefüllt wird.
1 Weiße Fläche fotografieren
Fotografieren Sie eine weiße Fläche. Nutzen Sie dafür z. B. ein Taschentuch oder eine weiße Wand. Am besten fokussieren Sie so, dass die weiße Fläche etwas unscharf wird (AF/MF-Schalter am Objektiv auf MF stellen), damit verhindern Sie Varianzen. Es kann sich auch um eine neutral graue Fläche handeln; Sie können daher auch eine Graukarte einsetzen.
 |
|
Im Beispiel wird auf eine weiße Wand angehalten und diese formatfüllend unscharf abgelichtet.
|
2 Custom WB im Menü wählen Wählen
Sie im Menü im dritten roten Karteireiter den Menüpunkt Custom WB an.
 |
|
Custom WB
|
3 Bild auswählen
Wählen Sie anschließend das gerade aufgenommene Bild aus und bestätigen Sie über die SET-Taste.
 |
|
Bild auswählen
|
4 Manuelles Weißabgleichprogramm einstellen
Wählen Sie im Menü oder über den Schnelleinstellungsbildschirm via Q-Taste den manuellen Weißabgleich .
Jetzt wird in den Folgeaufnahmen oder im Video das zuvor hinterlegte weiße bzw. neutral graue Foto für den Weißabgleich genutzt.
 |
|
Weißabgleich
|
 |
|
In Lightroom kann der Weißabgleich auch ganz einfach per Pipette nachgeholt werden. Sie wird einfach auf eine ursprünglich neutrale (weiße oder graue) Fläche angewendet.
|

Die besten Tipps zu Farbkorrekturen
Nicht immer ist ein Farbstich auf Anhieb erkennbar; unangenehm wird es nur, wenn ihn der Kunde bemängelt. Farbfehler entstehen aber auch durch ausbrennende Bildbereiche; ein blauer Himmel weißt ein und entspricht nicht der realen Situation. Nachfolgend einige hilfreiche Tipps, wie solche Probleme umgangen bzw. korrigiert werden können.
Genaue Farben reproduzieren
Bei besonders stark verinnerlichten Farben wie etwa bei Firmenlogos oder Gemälden fallen den Firmeninhabern bzw. Künstlern auch leichteste Farbverschiebungen auf. Sind Sie beauftragt, diese zu reproduzieren, kann es peinlich werden, wenn Ihre Arbeit als farbstichig gebranntmarkt wird. Dagegen können Sie sich versichern und eine Farbreferenzkarte mit ablichten.
 |
|
Nehmen Sie bei Repro-Aufnahmen am besten eine Farbtafel mit auf. Hier nutze ich eine Kaiser-ProDisk-II-Weißabgleich- und Farbkarte.
|
Farbreferenztafeln einsetzen
Referenzkarten gibt es z. B. mit der ProDisk II von Kaiser oder auch von X-Rite. X-Rite bietet mit dem ColorChecker Passport eine Software für Adobe Lightroom bzw. Photoshop mit Profilierungsmöglichkeit für DNG-Dateien (digitales Negativ), mit der Farbanpassungen automatisch möglich sind. Das DNG-Format benötigt man allerdings nur für eine Bilddatei, die dann Grundlage für das erzeugte Profil zum Einlesen in Lightroom ist.
|
Später am Computer können Sie die Farbtafel direkt neben den Monitor bzw. den Print halten und so Farbverschiebungen schnell erkennen. Durch selektive Farbkorrekturen kann das Motiv dann schnell wie im Original wiederhergestellt werden. Der Computermonitor bzw. Drucker sollte allerdings farbkalibriert sein (siehe Schrittanleitung weiter vorne).
 |
|
Die Farbtafel kann direkt mit dem Foto abgeglichen werden. So lassen sich Farbverschiebungen schnell erkennen.
|

Himmelsblau wiederherstellen
Farbabweichungen entstehen schnell bei ausbrennendem Himmel, der statt blau im Bild nichtssagend weiß ausfällt. Schuld ist oft ein zu hoher Kontrastumfang. Wie in Kapitel 3.4 beschrieben, hilft dagegen das RAW-Format in Verbindung mit einem leistungsfähigen Rohdatenkonverter oder HDR-Techniken.
Manchmal soll der Himmel aber auch nur durch ein leuchtintensiveres Blau attraktiver werden. Neben dem schon besprochenen Highlight-Recovering, das durch selektive Lichterkorrektur im Rohdatenkonverter angewendet wird, helfen auch gezielte Farbkorrekturen.
 |
|
Das Himmelsblau ist einem weniger attraktiven Weiß gewichen. Ein typisches Problem durch zu hohe Motivkontraste.
|
Nutzen Sie hierfür z. B. in Lightroom im Entwicklungsmodus (Taste [D] für develope) die selektiven Farbkanäle und ziehen Sie den Luminanz-Regler Blau nach links.
 |
|
Luminanz Blau anpassen
|
Damit können Sie oft noch den Himmel retten und manchmal sogar einen Polfilter-Effekt erzielen. Doch Vorsicht, wenden Sie die selektive Luminanzreduktion so dezent an, dass jetzt besser erkennbares ISO-Rauschen bzw. zum Vorschein kommende Farbartefakte nicht störend auffallen.
 |
|
Selektive Lichterkorrekturen und ein nach unten gezogener Luminanz-Regler »Blau« retten den Himmel. Das RAW-Format und ein ausgefeilter Rohdatenkonverter wie Lightroom machen es möglich.
|

Farbsäume reduzieren
Chromatische Aberrationen kann Ihre 6D selbstständig korrigieren, wenn Sie die Option im Kameramenü aktiviert haben.
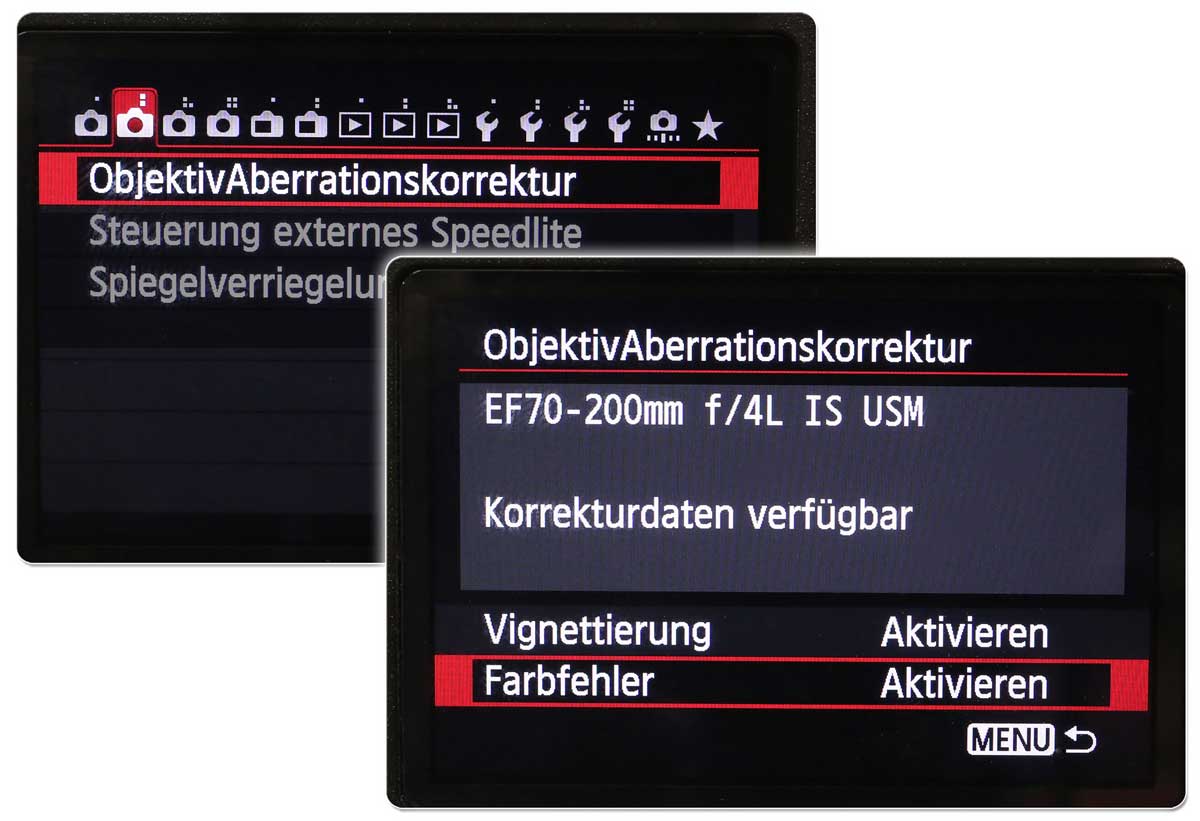 |
|
ObjektivAberrationskorrektur
|
Nutzen Sie das RAW-Format, belegt Digital Photo Professional entsprechende Objektivkorrektur-Parameter vor. Die finden sich im Bearbeitungsmodus in der Werkzeugpalette im Karteireiter Objektiv. Allerdings lohnt bei stärkeren Farbsäumen noch der manuelle Eingriff.
 |
|
Objektivkorrektur-Parameter in DPP
|
Digital Photo Professional kann zwei verschiedene – sich jeweils ausschließende – Korrekturmethoden gegen Farbsäume anwenden. Im Bereich Objektivfehlerkorrektur lassen sich nur dann chromatische Aberrationen korrigieren, wenn noch kein Objektiv im oberen Bereich Digitale Objektivoptimierung via Aktualisieren geladen und über den Button Abstimmen und Häkchen bei Einstellung aktiviert wurde. Die Digitale Objektivoptimierung hätte demnach eher „Chromatische Aberrationskorrektur“ heißen sollen und im unteren Bereich hätte „manuelle Korrektur chromatischer AberraImtionen“ für mehr Klarheit sorgen können. Wie auch immer, Sie können beide Versionen nutzen und meist ähnliche Ergebnisse erzielen.
 |
|
Im Bereich »Digitale Objektivoptimierung« via Schaltfläche »Abstimmen« lassen sich nach Setzen des Hakens bei »Einstellung« chromatische Aberrationen beseitigen.
|
Noch bessere Ergebnisse konnte ich allerdings unter Adobe Lightroom erzielen. Auch hier sind für zahlreiche Objektive Korrekturdaten aktivierbar, doch oft lassen sich erst durch manuelle Einstellungen im Karteireiter Farbe letzte Farbsäume vollständig entfernen. Das funktioniert ab der Lightroom-Version 4.x deutlich effektiver als noch bei Vorgängerversionen.
 |
|
In Adobe Lightroom können im Modul »Entwickeln« Objektivkorrekturen angewendet werden. Über den Karteireiter »Farbe« lassen sich auch stärkere Farbsäume meist sehr effektiv entfernen.
|
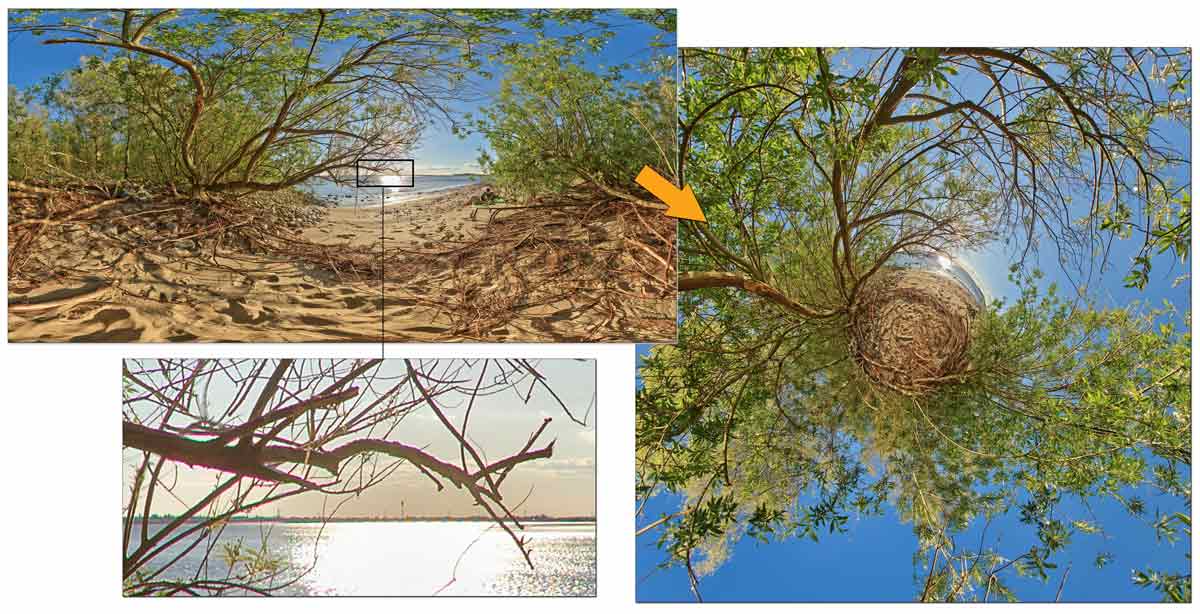 |
|
Farbsäume treten insbesondere im Randbereich und an dunkleren Strukturen vor hellem Himmel auf. Besonders auch Panoramafotografen sollten hier vor dem Stitchen sorgfältig auch minimalste Farbsäume entfernen, da sie sich sonst im Panorama oft noch deutlich verstärken können. Das Beispiel zeigt eine massive Transformation eines sphärischen 360°-Panoramas zu einem sogenannten Little Planet, die bereits geringe Farbsäume erheblich verstärkt.
|











































