Vergleich PTGui und Autopano - Schrittanleitung zylindrisches Panorama - Tipp: manuelle Verknüpfungen nicht löschen - Inhaltsverzeichnis
3.3 - Autopano
Autopano der französischen Softwareschmiede Kolor ist eine ausgewachsene Panorama-Software zum Stitchen aller erdenklichen Bilddaten. Sie kann auch mit Fischaugen-Objektiven umgehen und zylindrische oder sphärische Panoramen montieren. Unterstützt werden auch RAW-Dateien vieler Kamerahersteller sowie 16-Bit-Formate.
Als Stitching-Programme arbeiten Autopano Pro und Autopano Giga; beide unterscheiden sich im Preis und den Funktionen.
Die Pro-Version ist für etwa 99 Euro und die Giga für 199 Euro verfügbar. Die Giga-Version bietet zusätzlich zu den Basisfunktionen u.a. HDR-Verrechnungen mit einstellbaren Parametern, eine Plugin-Architektur, Mutliview-Point-Korrektur und einen Support für Adobes Linsenkorrekturen.
Beide Programm werden für Windows (32 und 64-Bit), Mac OS und Linux angeboten und können als Demoversion heruntergeladen werden (http://www.kolor.com/download-autopano-panotour-panorama-virtual-tour-software.html). Das ebenfalls gelistete Programm Panotour ist zur interaktiven Webdarstellung von bereits verrechneten Panoramen gedacht und kann auch mehrere Panoramen zu einer Webtour verknüpfen. Dazu in Kapitel 3.6 mehr.
PTGui oder Autopano ?
Mit Autopano Giga habe ich seinerzeit die ersten Kugelpanoramen verrechnet, bin aber später zu PTGui gewechselt. Hauptgrund war, dass PTGui die für mich sehr spannende „little Planet“-Projektionsmethode bietet, die ich bei Autopano vermisse. PTGui ist auch durch die integrierte Maskierungsfunktion in der Praxis einfacher als Autopano handzuhaben (wo man erst aufwändig mit teiltransparenten PNG-Dateien hantieren müsste, Ausnahme: in Autopano Giga ab Vers. 3 ist auch eine Maskierungsfunktion enthalten). Probleme lassen sich auch mit PTGui durch den integrierten Detailviewer zudem frühzeitig bereits vor verrechnetem Panorama erkennen.
Im Schnitt ist nach meinen Erfahrungen zudem die Verrechnungsqualität von PTGui oberhalb von Autopano angesiedelt. Und PTGui ist recourcen-schonender, während Autopoano gerne mal kommentarlos abstürzt, wenn z.B. zu wenig temporärer Speicherplatz bei grösseren Panoramen vorhanden ist.
Gigapixel-Fotografen schätzen hingegen an Autopano den Support von einigen motorisierten Panoramaköpfen wie Gigapan, Clauss Rodeon, Seitz VR Drive II oder Köpfe, die mit Papywizard (freie PDA-Software) wie etwa der „Merlin“ arbeiten, um z.B. Anschlussprobleme mit detailarmen Abschnitten wie im Himmel zu vermeiden. Dagegen bietet PTGui Pro seit 9.1 immerhin auch eine manuell zu füllende „Align to Grid“ Funktion und einen Papywizard-Import. Vom Oberflächen-Design ist Autopano fraglos deutlich edler als das funktional-nüchtern und an Windows-95-Zeiten erinnernde PTGui.
Erfreulich ist an Autopano auch, dass es - im Gegensatz zu PTGui - in deutscher Sprache verfügbar ist.
|
Das Stitching-Programm Autopano (Pro oder Giga) öffnet entweder einzelne Bilder oder kann auch ganze Bildordner nach zusammengehörigen Panoramen durchforsten. Lädt man einen Ordner mit mehreren Panoramen, dann stellt Autopano die Einzelbilder eigenständig (mit recht hoher Intelligenz aber nicht immer perfekt) zusammen und kann sie auch sofort berechnen, soweit die Exif-Daten vorhanden sind. Die werden sehr übersichtlich untereinander dargestellt und lassen sich einzeln bearbeiten oder gleich exportieren.
 |
|
Das schicke Autopano verwaltet gleich auf der Startseite mehrere Projekte und bietet dort auch Zugriff auf die Bildparameter.
|

Zylindrisches Panorama mit Autopano
Ein Bergpanorama wurde zylindrisch mit 6 Abschnitten und einem 15mm-Fischauge abgelichtet. Zusätzlich wurde der Zenit, nicht aber der Bodenpunkt aufgenommen. Die Bilder sollen mit Autopano Giga 2.5 verrechnet werden.
Schritt 1 – Bilder öffnen
Die Einzelbilder werden in ein neues Projekt geladen und dank vorhandener Exif-Daten gleich korrekt erkannt (incl. Brennweite, Fischaugen-Objektivtyp). Nach Klick auf den Erkennen-Button bietet Autopano rechts die verrechnete Vorschau an und weist einen RMS von 5,7 aus. RMS steht für „Root Mean Square“ und zeigt den statistischen Fehler an. Je kleiner der Wert, umso besser die Verrechnungsqualität.
 |
|
Schritt 1 – Bilder öffnen
|
Schritt 2 – Panorama begutachten
Mit einem RMS von 5.7 wird nach Klick auf den „Bearbeiten“-Button ein „gut“ im Info-Karteireiter des Editors ausgewiesen. Gut ist aber nicht sehr gut, also sind wohl noch ein paar Anschlussfehler vorhanden. Leider gibt es kein genaueren Detailviewer, um die Anschlussfehler exakter einschätzen zu können, wie ihn PTGui aufweist.
 |
|
Schritt 2 – Panorama begutachten
|
Schritt 3 – Kontrollpunkte verbessern
Nach Klick auf das Icon „Kontrollpunkt-Editor“ kann man immerhin die links oben die Einzelaufnahmen mit der Maus anklicken und unten den je vernüpften Bild durchschnittlichen RMS ablesen. Wird der Karteireiter „Kontrollpunkte“ angewählt, dann werden die Einzelverknüpfungen und das jeweils verknüpfte Bild angezeigt. Alle roten Verknüpfungen weisen einen unterdurchschnittlichen RMS auf. Man kann die Liste nach Qualitätsgüte sortieren und so alle roten Punkte löschen. Um sie in einem Rutsch für alle Bilder zu löschen, wählt man oben in der Liste via linken Mausklick bei gedrückter Shift Taste alle Bilder aus und markiert entsprechend alle Verknüpfüngspunkte z.B. mit einem RMS oberhalb von 6 und drückt die Entfernen-Taste. Danach wird die Verrechnung über das Icon „Optimiere Panorama“ verbessert. Im Beispiel wird aus dem ursprünglichen RMS von 5.7 so ein Wert von 4.3. Ob dennoch gravierende Fehler vorhanden sind, lässt sich nur durch Export des finalen Panoramas genau erkennen. Im Hauptfenster wird daher das Icon für den Export angestossen.
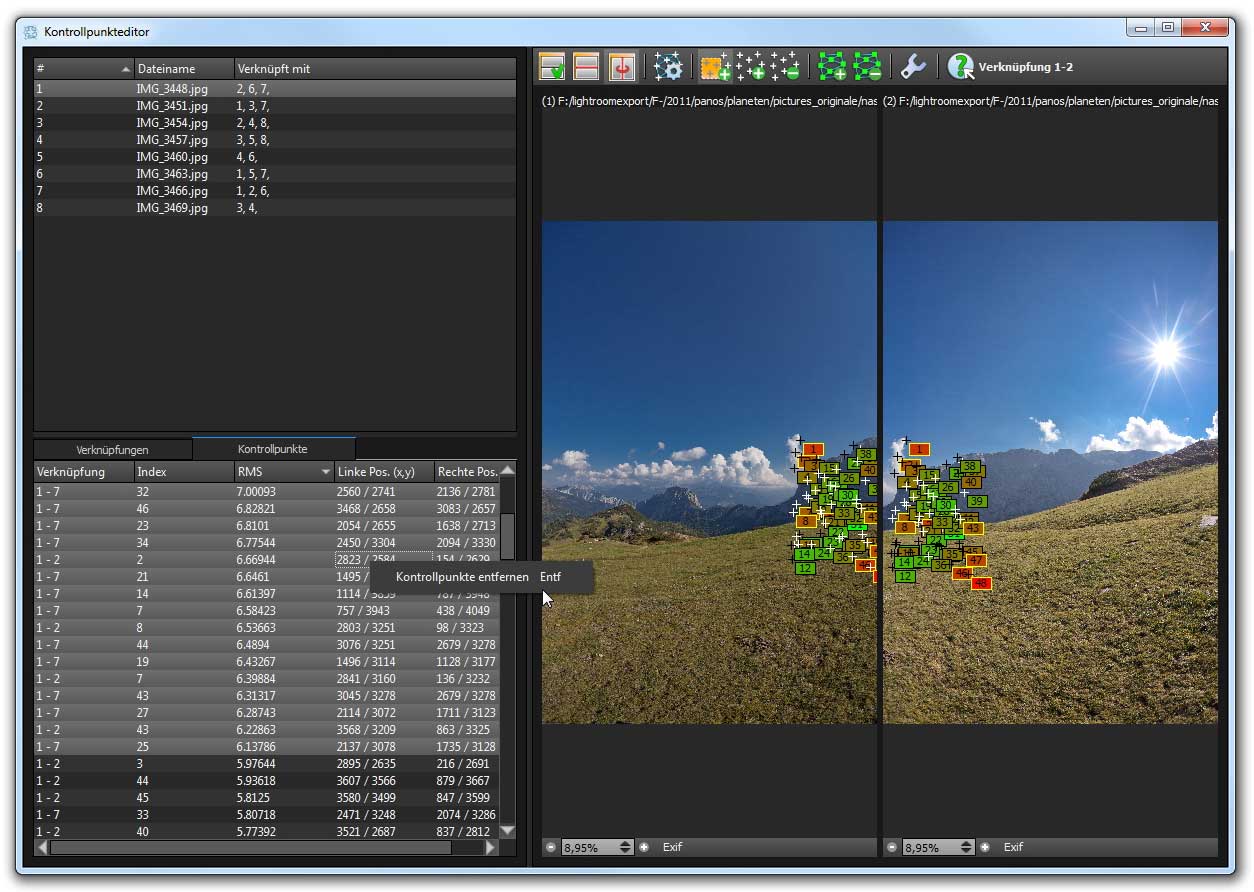 |
|
Alle roten und orangen Verknüpfungspunkte werden nach Sortierung in der Liste markiert und über die Entfernen-Taste gelöscht.
|
Schritt 4 – Details nachbessern
Das zugehörige Bildpaar wird im Kontrolleditor markiert und angezeigt. Über das Icon „Kontrollpunkte manuell hinzufügen“ werden links und rechts Verknüpfungen hinzugefügt. Hält man im rechten Bild die Maustaste nach Setzen des zugehörigen Punktes gedrückt, dann kann der Punkt noch genauer verschoben werden. Klicken Sie anschliessend auf das Icon „Optimiere Panorama“. Falls Ihre manuell gesetzten Kontrollpunkte plötzlich wieder verschwinden, dann beachten Sie bitte die Tippbox.
 |
|
Linkes Bild: hier ist der Anschlussfehler erkennbar, das Kabel passt nicht zusammen. Rechtes Bild: Das problematische Bildpaar wird im Kontrolleditor aufgerufen und manuelle Verknüpfungspunkte gesetzt.
|
Schritt 5 – Ergebnis kontrollieren
Exportieren Sie das Panorama im Haupt-Editor erneut, um die Verbesserung zu begutachten. Im Beispiel hat das manuelle Setzen der Verknüpfungspunkte eine deutliche Verbesserung ergeben.
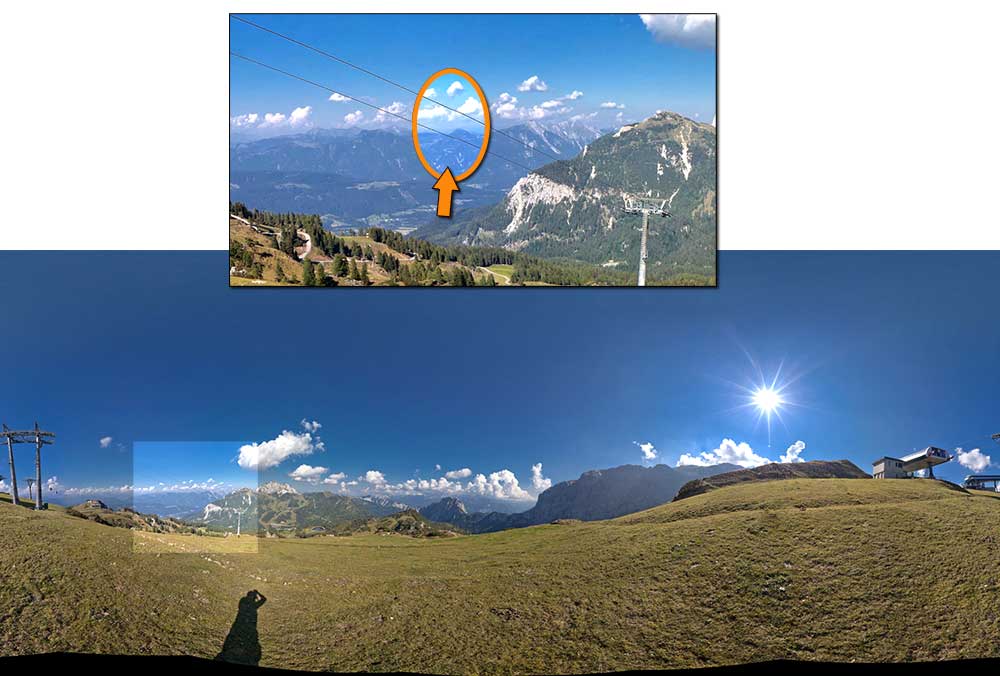 |
|
Schritt 5 – Ergebnis kontrollieren
|
Tipp: damit manuelle Verknüpfungen nicht gleich wieder gelöscht werden
Nach Setzen manueller Kontrollpunkte kann es passieren, dass diese nach Klick auf das Icon „Optimiere Panorama“ gleich wieder gelöscht werden. Um dies zu verhindern klicken Sie auf den Schraubenschlüssel und wählen den Karteireiter „Werkzeuge“ und dort den untersten Slider „Verknüpfungen über diesem Wert entfernen (RMS)“ und setzen ihn z.B. auf 20. Der Preset von 2 ist in der Praxis schwer erreichbar und zu eng gewählt.
 |
|
Der Slider „Verknüpfungen über diesem Wert löschen“ sollte etwas höher als vom Preset vorbelegt werden.
|
|
Schritt 6 – Feinschliff
Im Haupteditor finden sich einige Icons, mit denen Sie das Panorama noch gerade richten („Automatischer Niveauausgleich“), stürzende Linien begradigen („Vertikalwerkzeug“, damit eigentlich vertikale aber schiefstehend Konturen nachziehen, wie z.B. an Wände von Gebäuden) und auch das Panorama über das Icon „Beschneiden“ im Ausschnitt korrigieren können.





































