|
|
|
|||||||||||||||||||||||||||||||
|
home - Fototechnik - Workshop - Workshop Bildbearbeitung - Rahmen erstellen mit Photoshop |
||||||||||||||||||||||||||||||||
|
|
||||||||||||||||||||||||||||||||
|
Rahmen mit Photoshop erstellen Ohne Rahmen wirken Bilder oft unvollständig - vergleichbar mit einer Wasserlache anstelle eines mit Wasser gefüllten Glases. Wann ein Foto unbedingt einen Rahmen benötigt und nach welchen Kriterien er eine stilvolle Ergänzung darstellt, sind neben der konkreten Umsetzung mit Photoshop Thema dieses Tutorials. HINWEIS: Dieser WORKSHOP wurde überarbeitet und ist in neuer Version hier zu finden!
Natürlich gilt hier: die Bewertung ob ein Rahmen vorteilhaft aussieht unterliegt unterschiedlichen Geschmäckern, daher seien die Beispiele nur als Anregung verstanden. Theorie: generelle Wirkung des Rahmens: Praxis: Rahmenvarianten mit Photoshop erstellen: HINWEIS: Dieser WORKSHOP wurde überarbeitet und ist in neuer Version hier zu finden! Theorie: generelle Wirkung des Rahmens Innenwirkung: der Rahmen verändert das Bild selbst Zunächst kann es hilfreich sein sich zu vergegenwärtigen, dass ein Bild durch einen Rahmen eine ganz andere Wirkung erzielt als ohne. Der Rahmen ist mehr als nur eine äussere Begrenzung, er verändert das Bild insgesamt. Wer die vielen Beispiele aus dem Bereich der optischen Illusionen kennt, weiss um diese Wirkung. Hier
ein einfaches Beispiel: zwei graue Flächen werden jeweils durch einen
unterschiedlich gefärbten Rahmen eingefasst. Fixieren Sie einmal mit
den Augen den roten Punkt in der Bildmitte und vergleichen dabei die beiden
Grauflächen. 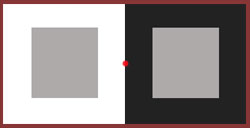 Sie
werden feststellen, dass der weisse Rahmen das linke Graufeld deutlich
dunkler erscheinen lässt als der schwarze Rahmen, obwohl beide
Graufelder denselben Farbton aufweisen. Die unterschiedliche Wirkung
ist allein auf den jeweils veränderten Umgebungsrahmen
zurückzuführen.
Der Rahmen wirkt jedoch nicht nur nach innen auf das Motiv selbst, er zeigt auch eine abgrenzende Wirkung nach aussen. So verschmelzen Foto und Umgebung weniger miteinander, was einer gesteigerten Transparenz zugute kommt. Im Beispiel unten setzt sich das rechte Bild durch den Rahmen wesentlich besser vom Hintergrund ab; das linke dagegen hat kaum Durchsetzungskraft und wirkt kahl. Generell
gilt: je ähnlicher Bildhintergrund und Motiv von Farbe und Helligkeit
sind, umso wichtiger wird ein Rahmen.
Wenn ein Rahmen z.B. durch Farbe und Verzierung zu stark in den Vordergrund tritt, kann er vom Motiv ablenken und wird ungewollt selbst Gegenstand der Betrachtung wie das nachfolgende Beispiel demonstriert:
Praxisteil : Rahmenvarianten mit Photoshop erstellen Schnelle Rahmenversionen Variante 1: Ein schlichter, schmaler Aussenrahmen soll gesetzt werden
Step 1: Öffnen sie das Foto und duplizieren Sie die Hintergrundebene über die Tastenkombination "Strg + A" und "Strg + J" oder ziehen Sie alternativ die Hintergrundebene auf das kleine Icon in der Ebenenpalette "neue Ebene erstellen" wie hier zu sehen Step 2: Wählen Sie im Palettenmenü das Icon "Ebenen-Effekte hinzufügen" und dort aus dem aufklappenden Kontextmenü den Punkt "Kontur.." aus wie hier zu sehen. Die Ebenen-Effekte lassen sich auch über einen Doppelklick auf die gewünschte Ebene erreichen. Step 3: Stellen Sie die gewünschte Rahmenbreite unter "Grösse" und die Position "Innen" ein, und wählen über das quadratische Feld hinter "Farbe:" die gewünschte Rahmenfarbe aus, wie hier zu sehen HINWEIS: Dieser WORKSHOP wurde überarbeitet und ist in neuer Version hier zu finden!
Step 1: Führen Sie die Steps 1 bis 3 der Variante 1 durch und fügen eine neue, leere Ebene zwischen die Hintergrundebene und die duplizierte Ebene ein, wie hier zu sehen Step 2: Wählen Sie im Menü "Bild" den Punkt "Arbeitsfläche" an wie hier zu sehen und stellen dort die Dialogfelder "Breite" und "Höhe" auf die gewünschte Rahmenbreite ein, z.B. 0,5 cm, wie hier zu sehen Step 3:
Stellen Sie sicher, dass die neue, leere Ebene blau unterlegt ist (indem
Sie sie in der Ebenenpalette mit der Maus anklicken) und wählen aus der
Werkzeugpalette mit dem Farbeimer
Anmerkungen: Noch eine feine Kontur um den äusseren Rahmen gefällig ? Kein Problem, wählen Sie einfach die Rahmenebene aus und fügen wie in Variante 1 beschrieben den Ebeneneffekt "Kontur.." hinzu. Sie können nachträglich jederzeit sowohl Innenrahmen
als auch den Aussenrahmen von der Farbe her ändern. Um den Innenrahmen
neu zu gestalten, machen Sie einen Doppelklick in der Ebenenpalette auf
den Eintrag "Kontur" und wählen die neuen Einstellungen. Für eine
Änderung des Aussenrahmen stellen Sie wie in Step 3 beschrieben eine
neue Farbe ein. Möchten Sie spasseshalber einmal einen Farbverlauf als
Hintergrund ausprobieren, dann halten Sie auf dem Farbeimer
HINWEIS: Dieser WORKSHOP wurde überarbeitet und ist in neuer Version hier zu finden!
Variante 1: ein simpler, schmaler Rahmen soll um dieses Meisenfoto gelegt werden.
Step 1: das Foto wird in Photoshop geladen und die Ebene aus Sicherheitsgründen dupliziert. Step 2: Um
die Rahmenwirkung abschätzen zu können, wird die Farbe des Wählen Sie den Menüpunkt "Bild" - "Arbeitsfläche" und geben Sie in die Felder "Breite" und "Höhe" jeweils 3 cm ein. Um die neu
erzeugte Ebene mit der Website-Farbe zu füllen, aktivieren Sie
zunächst das Bild mit der Website und wählen mit der Pipette
Step 3: Klicken Sie zunächst mit der linken Maustaste auf die Ebene mit dem Foto, so dass sie blaut unterlegt ist. Um den eigentlichen Rahmen zu setzen bieten sich mehrere Möglichkeiten, hier werden zwei Varianten vorgestellt Variante 1: Klicken Sie mit der Maus in der Ebenenpalette auf das "F"-Icon und es öffnet sich der Kontextdialog für die Ebenenstile. Wählen Sie dort "Kontur" aus und wählen in den nachfolgenden Dialogfeldern unter "Grösse" den Wert 2 px und bei "Position" den Wert "innen" an. Ziehen Sie das Dialogfeld am besten soweit zur Seite bis sie das Foto vollständig sehen können und klicken mit der linken Maustaste auf das farbige Feld unmittelbar hinter der Bezeichnung "Farbe". Es öffnet sich jetzt das weitere Dialogfeld "Farbwähler". Hier können Sie jetzt entweder aus dem grossen Farbfeld mit der Maus ihre gewünschte Farbe auswählen oder aber - und dies ist eine empfehlenswerte Möglichkeit - Sie zeigen mit der Maus auf ihr Foto, wobei sich der Mauszeiger in eine Pipette verwandelt und Sie direkt aus dem Foto eine Farbe für den Rahmen wählen können. Testen Sie am besten verschiedene Farben aus indem Sie in verschiedene Bereiche des Fotos klicken und wählen schliesslich diejenige, die Ihnen am meisten zusagt aus. Beenden Sie die Dialoge indem Sie jeweils auf "OK" klicken. Variante 2: Halten Sie die "strg"-Taste gedrückt und klicken mit der linken Maustaste in der Ebenenpalette auf die Ebene mit dem Foto, wodurch das Bild mit einem Auswahlrahmen versehen wird. Klicken Sie nun mit der rechten Maustaste in das Foto und wählen Sie im folgenden Kontextmenü den Menüpunkt "Kontur füllen" an. Im Dialogfeld werden als Breite "2 Px", Position "innen" und Deckkraft "100 %" eingestellt. Klicken Sie hier - wie in der Variante 1 beschrieben - in das Feld hinter "Farbe" und stellen die Farbe im nachfolgenden Dialog entweder über das grosse Farbwahlfeld oder direkt durch Mausklick auf das Foto ein und schliessen die Dialoge jeweils mit "OK". Diese Variante 2 hat gegenüber der Variante 1 den Nachteil, dass erst nachdem der Dialog geschlossen wurde, das Ergebnis sichtbar wird. Step 4: Im Beispiel wurde ein schwarzer Rahmen gewählt, da er sich vom Grau dieser Website gut absetzt und durch seine neutrale Farbe die Bildwirkung unterstützt. Jetzt soll der graue Aussenrahmen wieder entfernt werden, da er nur für die Rahmenwirkung hinzugefügt wurde. Dazu wählen Sie - der Auswahlrahmen ist noch aktiv - im Menüpunkt "Bild" die Position "Freistellen" aus. Das Ergebnis: ein deutlich kompakter wirkendes Foto
HINWEIS: Dieser WORKSHOP wurde überarbeitet und ist in neuer Version hier zu finden!
Variante 2: ein Doppelrahmen soll in schlichter Ausführung die ruhige Stimmung im Foto unterstreichen und das Bild veredeln.
 (c) Markus Schopfer
Step 1: Führen Sie die Schritte aus dem vorherigen Beispiel von Step 1 bis Step 2 durch. Step
2: Fügen Sie eine
weitere, neue Ebene ein.
Jetzt wird mit via Mausklick auf das Feld für die Vordergrundfarbe
Step 3: Transformieren Sie die schwarze Fläche über die Tastenkombination "strg + T" und ziehen Sie den Auswahlrahmen an einem der Eckpunkte auf eine Grösse, die an den Rändern jeweils etwa einen Zentimeter über dem eigentlichen Foto liegt. Hierbei halten Sie für eine bessere Kontrolle am besten die Tasten "Alt + Shift" gedrückt, so dass der Rahmen gleichmässig in der Grösse verändert wird. Step 4: Wählen Sie mit der linken Maustaste die Ebene mit dem Foto aus und setzen einen Konturrahmen - genau wie in Step 3 des vorhergehenden Beispiels beschrieben - mit der Stärke von 1 Pixel und einem hellen Grauton. Step 5: Löschen Sie den grauen Aussenrahmen, der hier ebenfalls nur für Beurteilungszwecke eingefügt wurde, indem Sie - während die Taste "strg" gedrückt wird - auf die Ebene mit dem schwarzen Rahmen (im Beispiel Ebene 3) klicken und im Menü "Bild" den Punkt "Freistellen" auslösen. Das Ergebnis:
HINWEIS: Dieser WORKSHOP wurde überarbeitet und ist in neuer Version hier zu finden! Variante 3: der Rahmen soll hier aus dem Bild selbst entnommen und stark abgesoftet werden, so dass er sich vom Motiv gut absetzt und dennoch einen Bezug zum Bild aufbaut. Ergänzend wird hier ein kleiner Innenrahmen als Kontrastverstärkung hinzugenommen.
Step 1: auch hier gilt wieder die Prozedur aus den Steps 1 und 2 der oben aufgeführten Variante 1 des Meisenfotos Step
2: klicken Sie auf die Ebene mit dem Foto während die "Strg"-Taste
festgehalten wird. Dadurch wird lediglich das Foto und nicht der graue
Aussenrahmen ausgewählt. Jetzt wird mit dem Auswahlrechteck
Step 3: Um die Auswahl abzusoften wird der Menüpunkt "Filter" - "Weichzeichnungsfilter" und "Gaußscher-Weichzeichner" ausgewählt. Spielen Sie ein wenig mit den Werten für den Radius bis ihnen die Weichzeichnung zusagt. Hier wurde ein Wert von 7,0 eingestellt. Step
4: Deaktivieren Sie die Auswahl über die Tastenkombination Strg + D
(oder über das Menü "Auswahl" - "Auswahl aufheben")
und ziehen mit dem Auswahlrechteck
Step 5: zum Schluss wird durch Mausklick auf die "Ebene 1" (das Bild welches auch den weichgezeichneten Rahmen beinhaltet) bei gehaltener Strg-Taste eine Auswahl ohne den grauen Aussenrahmen erstellt und über den Menüpunkt "Bild" - "Freistellen" zugeschnitten. Hier
das Ergebnis  Nachbemerkung: Alle Fotos wurden mit der Canon 300d und dem Kitobjektiv aufgenommen mit Ausnahme des Meisenfotos (Canon EF 28 - 105 mm USM) und dem Stockentenfoto, das Markus Schopfer für den Workshop freundlicherweise zur Verfügung stellte. Er hat es mit dem Canon Ef 75 - 300 mm aufgenommen. HINWEIS: Dieser WORKSHOP wurde überarbeitet und ist in neuer Version hier zu finden!
|
||||||||||||||||||||||||||||||||
|
|
|
|||||||||||||||||||||||||||||||












